
آموزش نصب وردپرس روی هاست و لوکال هاست در 5 دقیقه + ویدیو
در این آموزش قصد داریم سریعترین روش نصب وردپرس بر روی انواع هاست و لوکال هاست را معرفی کنیم.قبل از اینکه به سراغ مراحل نصب برویم باید بدانید که سیستم مدیریت هاستتان کدام است و سیستم مورد نظرتان را انتخاب کنید.
راه اندازی وردپرس
نصب وردپرس روی کامپیوتر شخصی
در صورتی که قصد نصب وردپرس روی لوکال هاست (سیستم خودتان) را دارید برای اجرای آن میتوانید از سه نرم افزار Wampp ، Xampp ، Mampp استفاده کنید.این نرم افزارها اجازه اجرای سایت روی یک هاست محلی (لوکال هاست) را به شما میدهند.اگر کاربر ویندوز هستید از نرم افزار Wampp استفاده کنید.کاربران لینوکس از نرم افزار Xampp و کاربران مک از Mampp میتوانند استفاده کنند.
آموزش نصب وردپرس روی لوکال هاست
در ابتدا به آموزش و روش نصب وردپرس روی Wampp میپردازم.
قدم اول: نرم افزار مورد نظر را بر روی سیستم خودتان نصب و راه اندازی کنید.
قدم دوم: بر روی آیکون نرم افزار WampServer در نوار پایین ویندوز کلیک کنید و گزینه Start All Services رو بزنید تا سرور مجازیمون اجرا بشه.
قدم سوم: در این مرحله اقدام به ساخت یک فولدر به عنوان آدرس سایت مجازیمون میکنیم.آدرسی که ومپ را نصب کردهاید بروید و فولدر www را باز کنید.
در این پوشه، یک فولدر با هر نامی که دوست دارید ایجاد کنید.توجه داشته باشید که نام فولدرتان فاصله و کارکتر خاص نداشته باشد.در واقع نام این فولدر به عنوان آدرس سایت مورد استفاده قرار میگیرد.
من نام این فولدر رو seoramz تعیین کردم.
قدم چهارم: حالا در مرحله چهارم از آموزش نصب وردپرس بر روی هاست مجازی به سراغ دانلود هسته وردپرس از سایت رسمی خودش میرویم.از طریق این لینک آخرین نسخه هسته وردپرس رو دانلود کنید.
پس از دانلود، فایل هسته وردپرس رو در فولدری که ساختیم قرار میدهیم و محتویاتش رو از حالت زیپ خارج میکنیم و مطابق عکس در فولدر قرار میدیم.
قدم پنجم: حالا وقتش رسیده که دیتابیس (پایگاه داده) بسازیم تا اطلاعات وردپرس بر روی اون ذخیره بشه.برای ساخت دیتابیس وردپرس ، مرورگر رو باز کنید ، سپس عبارت localhost رو در قسمت آدرسبار وارد کنید.صفحهای مانند عکس زیر برایتان نمایش داده خواهد شد.
در پایین صفحه بر روی گزینه PhpMyAdmin کلیک کنید.در صفحه جدید نیاز به اطلاعات ورود به دیتابیس داریم.در صورتی که قبلاً یوزر و پسورد Wamp را تغییر ندادهاید، نام کاربری root و پسورد خالی میباشد.
بعد از اینکه پنل دیتابیس SQL باز شد در سمت چپ دیتابیسهایی که قبلاً ساخته شده قابل مشاهده است.در ابتدای آن بر روی گزینه New کلیک کنید تا صفحه زیر برایتان نمایش داده شود.
طبق عکس بالا ابتدا نام دیتابیستان را به دلخواه وارد کنید ، سپس نوع انکد را بر روی utf8_general_ci قرار دهید تا هم از زبان فارسی پشتیبانی شود، هم فارسی در کنار سایر زبانها به درستی نمایش داده شود.
سپس بر روی گزینه Create کلیک کنید تا دیتابیس ایجاد شود.
حالا میتوانید تب مرورگر دیتابیس را ببندید تا به سراغ مرحله بعدی از نصب وردپرس بر روی Wamp برویم.
قدم ششم: در قدم سوم فولدر سایت را ساختم و نامش رو SeoRamz تعیین کردم.حالا در این مرحله به سراغ نصب هسته وردپرس میرویم.در مرورگر آدرس localhost/seoramz (به جای seoramz نام فولدر خودتون رو وارد کنید) وارد کنید تا صفحه زیر نمایش داده شود.
روی گزینه بزن بریم کلیک کنید.در صفحه جدید اطلاعات دیتابیسی که ساختیم رو وارد میکنیم.
نام پایگاه داده : seoramzdb (نام پایگاه دادهای که در قدم پنجم تعیین کردید)
نام کاربری پایگاه داده : root
پسورد : پسوردی در نظر نگرفتیم پس این گزینه رو خالی رها میکنیم
میزبان پایگاه داده : localhost
پیشوند جدول : در حالت پیشفرض wp هست و در صورتی که نیاز دارید بر روی یک دیتابیس بیش از یک وردپرس نصب کنید میتوانید پیشوند دیگری در نظر بگیرید.در این آموزش نیازی به نصب چند وردپرس نداریم و این گزینه رو هم بدون تغییر باقی میگذاریم تا پیشوند دیتابیس ما wp بماند.
بر روی دکمه فرستادن کلیک کنید.در صورتی که تمام اطلاعات را درست وارد کرده باشید در صفحه بعدی یک دکمه با عنوان راه اندازی نصب به شما نمایش داده خواهد شد.بر روی آن کلیک کنید تا به مرحله بعدی برویم.
قدم هفتم: در این مرحله عنوان سایتتان را بنویسید ، نام کاربری و پسورد جهت ورود به پنل مدیریت وردپرس را وارد کنید.ایمیل خودتان را وارد کنید و در نهایت روی راه اندازی وردپرس کلیک کنید.
تبریک!!! شما موفق به نصب وردپرس بر روی لوکال هاست شدید.روی گزینه ورود کلیک کنید و نام کاربری و رمزی که در مرحله قبل در نظر گرفتید را وارد کنید تا به داشبورد مدیریت وردپرس هدایت شوید.
پیشنهاد میکنم در صورتی که قصد استفاده از وردپرس را دارید دوره رایگان آموزش وردپرس ما رو تهیه و مشاهده کنید.در این دوره رایگان به آموزش طراحی سایت با وردپرس پرداختیم و همه آنچیزی که محور وردپرس باشد را آموزش دادهایم.
نصب وردپرس بر روی هاست
نصب وردپرس روی هاست سی پنل (C-panel)
سی پنل یک پنل مدیریت هاست است.سی پنل به دلیل امکانات بیشتر و رابط کاربری آسانتر از محبوبیت بیشتری برخوردار است.اکثر هاستینگهای خارجی از Cpanel استفاده میکنند.اما هاستینگهای داخلی به دلیل تحریم امکان دریافت مجوز سی پنل را ندارند.نصب وردپرس بر روی سی پنل تفاوت چندانی با بقیه پنلها ندارد.در ادامه به نصب وردپرس بر روی سی پنل میپردازیم.
دریافت آخرین نسخه وردپرس فارسی
ابتدا هسته وردپرس را از مرجع رسمی و اصلی دانلود میکنیم.اگر نیاز به وردپرس فارسی دارید از این لینک اقدام به دریافت آن کنید.
ورود به پنل Cpanel
برای نصب وردپرس ابتدا باید وارد پنل شوید.میباست آدرس ورود به پنل را از هاستینگ خود دریافت کنید.آدرس ورود به سی پنل میتواند مانند seoramz.com:2082 باشد.
در صورتی که آدرس ورود را به درستی وارد کرده باشید با صفحه بالا مواجه میشوید.پس از ورود اطلاعات به پنل منتفل خواهید شد.
نصب وردپرس روی هاست سی پنل
ابتدا وارد فایل منیجر میشویم تا هسته وردپرس را آپلود کنیم.مطابق عکس زیر وارد File Manager شوید.
وارد فولدر Public_html که root سایت میباشد میشویم و هسته وردپرس را در این فولدر آپلود میکنیم.
بر روی دکمه Upload کلیک کنید تا به صفحه آپلود فایلها منتقل شوید.
فایل هسته وردپرس که به صورت زیپ است را انتخاب و آپلود کنید.
مجدداً وارد فایل منیجر شوید و هسته وردپرس را از حالت زیپ خارج نمایید.(اکسترکت کردن زیپ)
پس از اکسترکت کردن محتویات زیپ داخل فولدر wordpress قرار میگیرند.محتویات باید در root قرار بگیرند پس آنها را به روت دامنه منتقل میکنیم.برای این کار وارد فولدر وردپرس میشویم و تمام محتویات را انتخاب (Select) میکنیم سپس روی گزینه Move کلیک کرده و مسیر Root هاست را انتخاب میکنیم.حالا هسته وردپرس در جای درست قرار دارند.
ساخت دیتابیس در سی پنل برای نصب وردپرس
برای نصب وردپرس نیاز به یک دیتابیس داریم.برای انجام اینکار از بخش Databases وارد گزینه MySQL Database Wizard میشویم.
یک نام برای پایگاه داده انتخاب میکنیم و گزینه Next را میزنیم.
برای مدیریت پایگاه داده نیاز به یک یوزر داریم.مطابق عکس یک نام کاربری و رمز تعیین کنید و گزینه Create user را بفشارید.
تمام تیکها را با فشردن گزینه ALL PRIVILEGES انتخاب کنید و بر روی دکمه Make Change کلیک کنید تا تغییرات اعمال شوند.
کار ما در ساخت دیتابیس و یک یوزر برای آن تمام شد.حالا نوبت نصب سریع وردپرس بر روی سی پنل است.
نصب وردپرس
برای نصب وارد آدرس سایتتان شوید تا به صفحهای مشابه عکس زیر برسید.
در این بخش اطلاعات دیتابیسی که ساختیم را وارد میکنیم.
میزبان پایگاه داده را بدون تغییر باقی میگذاریم و پیشوند جدول را در صورتی که نیاز به نصب چند وردپرس بر روی یک دیتابیس نداریم تغییری ایجاد نمیکنیم و بر روی گزینه فرستادن کلیک کنید.
درصورتی که مشکلی نباشد در صفحه بعد گزینه راه اندازی نصب نمایش داده میشود و بر روی آن کلیک میکنیم.
حالا در این مرحله باید اطلاعات سایتتان مانند عنوان ، ایمیل مدیر ، رمز برای ورود به پیشخوان وردپرس وارد کنید.
نصب وردپرس روی cpanel تمام شد و میتوانید وارد پیشخوان وردپرس شوید.
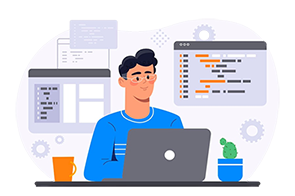

























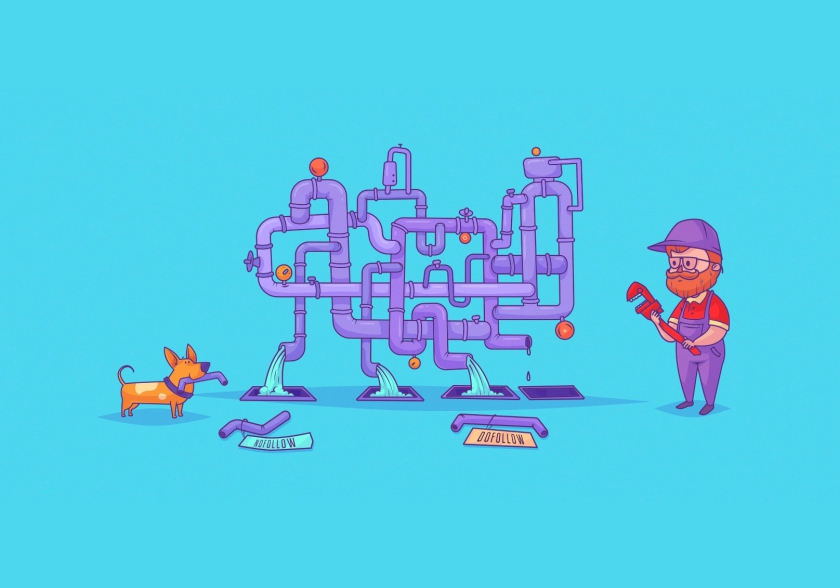
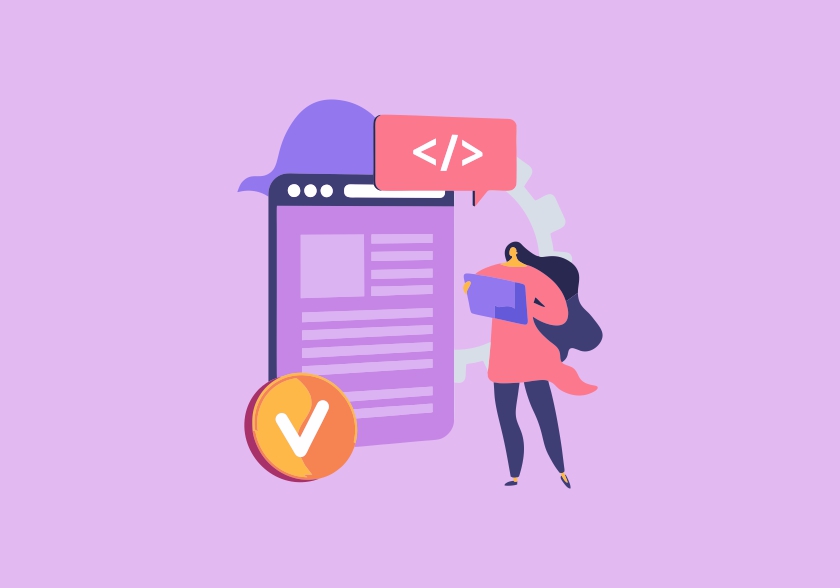
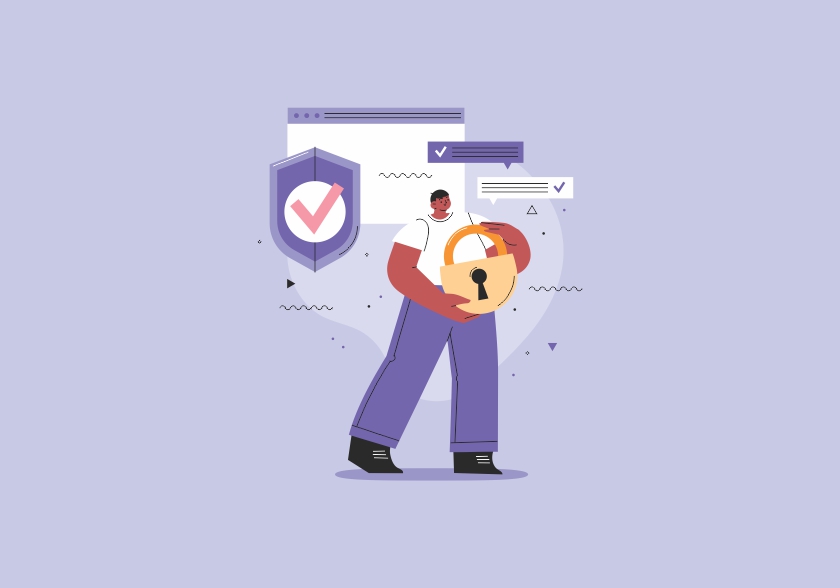

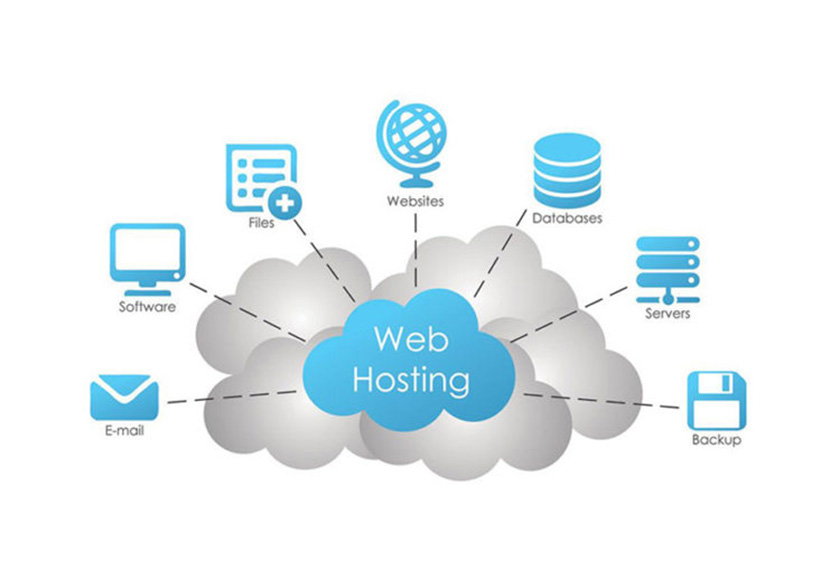
1 دیدگاه “آموزش نصب وردپرس روی هاست و لوکال هاست در 5 دقیقه + ویدیو”
بسیار عالی و کارآمد بود